Comment utiliser la commande Unzip avec Linux
Compresser et décompresser des fichiers facilite beaucoup de tâches compliquées comme le transfert des fichiers ! Avec ce tutoriel, vous allez apprendre à utiliser unzip sous Linux pour améliorer le flux de travail de votre VPS !
La commande « zip » est une fonction de compression couramment utilisée, portable et facile à utiliser. Vous pouvez même « dézipper » des fichiers qui ont été crées sous Linux sur un ordinateur Windows !
La commande Linux « Unzip » est un utilitaire qui n’est pas disponible par défaut sur la plupart des versions de Linux, mais qui peut être facilement installé. En créant des fichiers .zip, vous pouvez faire correspondre la compression des fichiers .tar.gz !

Vous trouverez ci-dessous quelques situations ou vous pourraient opter pour l’utilisation de la commande « zip » avec des fichiers :
- Lorsque vous travaillez fréquemment entre des systèmes basés sur Windows et Unix. Il s’agit non seulement d’un outil de compression de fichiers, mais aussi d’un utilitaire de paquets de fichiers. Cela fonctionne sur plusieurs systèmes d’exploitation
- Pour économiser la bande passante. Si vous disposez d’une bande passante limitée ou restreinte, dans ce cas la commande « zip » peut être utilisé entre deux serveurs pour le transfert de fichiers
- Transfèrer les fichiers rapidement. L’utilitaire de la commande zip réduit la taille des fichiers, réduisant ainsi le temps de transfert
- Télécharger ou charger des répertoires à une vitesse plus rapide
- Économiser de l’espace disque
- « Dézipper » les fichiers .zip protégés par un mot de passe
- Bénéficier d’un bon taux de compression
N’oubliez pas, avant de profiter entièrement de Unzip sur Linux, vous aurez besoin de vous connecter en SSH à votre serveur VPS.

Sommaire
Systèmes Debian et Ubuntu
L’installation de la commande unzip est facile ! Utilisez la commande ci-dessous avec Ubuntu et Debian pour installer la commande unzip :
sudo apt install unzip
Patientez une minute, jusqu’à ce que l’installation soit terminée.
Pour créer des fichiers zip, vous devrez également installer zip. Vous pouvez le faire avec la commande suivante :
sudo apt-get install zip
Installez la commande Unzip sur Linux CentOS et Fedora
Là encore, c’est simple et peut être fait en utilisant la commande suivante :
sudo yum install unzip
Une fois l’installation terminée, vous pouvez vérifier le chemin d’accès avec la commande suivante :
which unzip
Après avoir exécuté la direction dans la ligne de commande, vous devriez obtenir une sortie qui ressemble à ceci :
/usr/bin/unzip
Vous pouvez également confirmer que tout est correctement installé en utilisant la commande ci-dessous. Vous obtiendrez ainsi des informations détaillées sur l’utilitaire de décompression.
unzip -v
Comment utiliser la commande Zip et la commande Unzip sur Linux
Maintenant que nous savons comment installer l’utilitaire, nous pouvons commencer à apprendre les utilisations de base de celui-ci :
Créer des fichiers Zip sur Linux
La syntaxe de base pour créer un fichier .zip est la suivante :
zip options zipfile list_Of_files
Pour tester cela, nous avons créé deux fichiers – ExampleFile.txt et ExampleFile1.txt. Nous allons les compresser dans le fichier sampleZipFile.zip avec la commande suivante :
zip sampleZipFile.zip ExampleFile.txt ExampleFile1.txt
Utiliser Linux pour décompresser un fichier
La commande de décompression peut être utilisée sans aucune option. Elle permet de décompresser tous les fichiers dans le répertoire courant. Un exemple est donné ci-dessous :
unzip sampleZipFile.zip
Par défaut, il sera décompressé dans le dossier courant à condition que vous ayez un accès en lecture-écriture.
Retirer un fichier d’un fichier .zip
Une fois qu’un fichier .zip est créé, vous pouvez supprimer ou effacer les fichiers qu’il contient. Ainsi, si vous souhaitez supprimer ExampleFile.txt du fichier sampleZipFile.zip existant, vous pouvez utiliser la commande suivante :
zip –d sampleZipFile.zip ExampleFile.txt
Une fois cette commande exécutée, vous pouvez décompresser le fichier .zip en utilisant :
unzip sampleZipFile.zip
Vous trouverez ici que le fichier ExampleFile.txt a été supprimé et ne peut pas être vu lors de l’extraction.
Comment mettre à jour des fichiers Zip
Une fois qu’un fichier .zip est créé, vous pouvez ajouter un nouveau fichier à un fichier .zip existant. Supposons qu’un nouveau fichier ExampleFile2.txt doit être ajouté au fichier sampleZipFile.zip déjà existant. Vous pouvez le faire à l’aide de la commande indiquée ci-dessous :
zip –u sampleZipFile.zip ExampleFile2.txt
Maintenant, si vous extrayez le fichier sampleZipFile.zip, vous y trouverez le nouveau fichier ExampleFile2.txt ajouté.
Déplacer un fichier vers Zip
Vous pouvez facilement déplacer des fichiers spécifiques vers un fichier zip. Cela signifie qu’après avoir ajouté les fichiers, ils seront supprimés de leurs répertoires d’origine. Cette méthode est surtout utilisée lorsque vous avez un fichier ou un répertoire volumineux, mais que vous devez économiser de l’espace disque. Cela se fait en ajoutant l’option –m. Voici un exemple de cette commande :
zip –m sampleZipFile.zip ExampleFile2.txt
Utilisation récursive de Zip sur Linux
L’option -r est utilisée pour compresser récursivement les fichiers. Cette option permet de compresser tous les fichiers présents dans un dossier. Un exemple de cette commande est présenté ci-dessous :
zip –r sampleZipFile.zip MyDirectory
Dans l’exemple, MyDirectory est un répertoire qui comporte plusieurs fichiers et sous-répertoires à compresser.
Exclure des fichiers dans un Zip
Lors de la création d’un fichier .zip, vous pouvez exclure les fichiers non désirés. Pour le faire, utilisez l’option -x. Vous trouverez ci-dessous un exemple :
zip -x sampleZipFile.zip ExampleFile.txt
Ici, le fichier ExampleFile.txt ne sera pas ajouté au fichier sampleZipFile.zip.
Dézipper dans un autre répertoire
Si vous ne souhaitez pas décompresser dans le répertoire actuel mais que vous souhaitez spécifier un emplacement de répertoire, vous pouvez également le faire. Utilisez l’option -d pour fournir un chemin d’accès au répertoire dans la commande de décompression. Un exemple de cette commande est présenté ci-dessous :
unzip sampleZipFile.zip -d /usr/sampleZip/ExampleDir
Utiliser Linux Unzip avec plusieurs fichiers Zip
Si vous souhaitez dézipper plusieurs fichiers zip existant dans votre répertoire de travail actuel, vous pouvez utiliser une commande comme indiqué ci-dessous :
unzip ‘*.zip’
Cette commande permet de dézipper tous les fichiers zip individuels.
Supprimer la sortie lors de l’utilisation de la décompression sous Linux
Par défaut, lorsque nous utilisons la commande de décompression, celle-ci imprime la liste de tous les fichiers qui sont extraits. Un résumé du processus d’extraction est imprimé. Si vous souhaitez supprimer ces messages, vous pouvez alors utiliser l’option –q. La commande sera comme indiqué ci-dessous :
unzip -q sampleZipFile.zip
Exclure les fichiers utilisant Unzip sous Linux
Si vous souhaitez extraire tous les fichiers sauf un, vous pouvez utiliser une commande similaire comme indiqué ci-dessous :
unzip sampleZipFile.zip -x excludedFile.txt
Ici, la commande va décompresser tous les fichiers sauf le fichier excludedFile.txt.
Vous pouvez également empêcher l’extraction de certains types de fichiers. Un exemple est donné ci-dessous :
unzip sampleZipFile.zip -x "*.png/*"
La commande ci-dessus empêchera l’extraction de tous les fichiers .png.
Utilisation de Unzip sous Linux avec des fichiers protégés par mot de passe
Un fichier .zip protégé par un mot de passe peut être décompressé en utilisant l’option -P. Un exemple de cette commande est présenté ci-dessous :
unzip -P Password sampleZipFile.zip
Dans la commande ci-dessus, le mot de « Password » sera le mot de passe du fichier .zip.
Écraser les fichiers Zip
Lorsque vous dézippez à nouveau le même fichier au même endroit où il a été extrait, par défaut, un message vous demande si vous souhaitez écraser le fichier actuel, écraser tous les fichiers, sauter l’extraction pour le fichier actuel, sauter l’extraction pour tous les fichiers ou renommer le fichier actuel.
Les options sont les suivantes
[y]es, [n]o, [A]ll, [N]one, [r]ename
Vous pouvez écraser ces fichiers en utilisant les options -o. Voici un exemple :
unzip -o sampleZipFile.zip
Il faut être prudent lors de l’exécution de cette commande car elle écrase complètement les copies existantes. Toute modification apportée à la copie précédente sera écrasée.
Utilisation de Linux Unzip sans écraser les fichiers
Si vous avez décompressé un fichier et apporté quelques modifications mais que vous avez accidentellement supprimé quelques fichiers, vous pouvez utiliser cette approche pour le restaurer ! Utilisez l’option -n pour sauter l’extraction au cas où un fichier existe déjà. Ainsi, seuls les fichiers qui n’existent pas seront effectivement extraits. Voici un exemple d’une telle commande :
unzip -n sampleZipFile.zip
Comment répertorier le contenu d’un fichier Zip sous Linux
L’option -l permet de lister tous les fichiers dans le .zip avec l’horodatage et d’autres détails de base. Voici un exemple de cette commande :
unzip -l sampleZipFile.zip
Autres lectures
Conclusion
C’est tout, vous êtes initié à toutes les fonctions essentielles des utilitaires zip et unzip Linux. Commencez à améliorer votre gestion de fichiers dès maintenant !
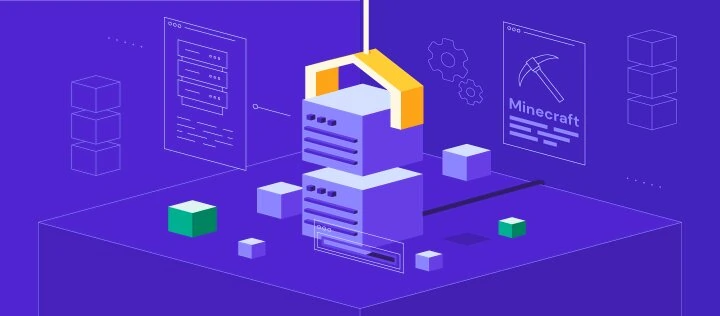

Commentaires
juin 27 2021
Bonjour, Je vous remercie pour cet excellent travail. Je voudrais savoir si il y a un moyen de récupérer le pourcentage de progression (donc un entier) lorsque on dézippe un .zip. Je ne parle pas de la barre de progression mais seulement le pourcentage : 3% 54% 99% 100%. Merci d'avance
janvier 09 2023
Bonjour et merci pour votre commentaire ! Comme nous ne disposons pas de suffisamment d'informations pour vous aider, nous vous recommandons vivement de contacter l'équipe chargée du succès de la clientèle à l'adresse fr@hostinger.com afin de bénéficier de la meilleure assistance possible.